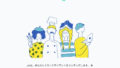【初心者でも安心】ワードプレスでブログをすぐ始める方法

ブログをはじめたいけどまず何をしたらいいんやろか
ブログを始めたいと思った時、まず何をすべきか、ブログ初心者のかたが迷わず、確実に、簡単にできるWordpressブログの始め方を紹介します。
この記事はこんな人におすすめします!
- ブログはワードプレスで作りたい
- サーバーの知識やプログラミングの知識は無い
- サーバーはおすすめがいい
今回はエックスサーバーの「WordPress クイックスタート」を利用する方法の説明になるためエックスサーバー以外のサービスでは利用できませんのでご注意を。
ワードプレスでブログをすぐ始める方法

エックスサーバー を使う
今回の記事では、レンタルサーバーにエックスサーバーを利用します。レンタルサーバーとは有料でWEB上にワードプレスを設置する場所を提供してくれるサービスで、ワードプレスにはもちろん必須で、ワードプレスのみならず様々なサイトにも必要なサービスです。
WordPressが有料ブログといわれるのは、このサーバー費用が必要だからです。
エックスサーバーは国内シェアNo1のレンタルサーバーで国内で最も利用されているサービスです。現在170万サイト以上が運用されており個人でWordPressブログを始める際には最初に候補にあがるサービスのひとつです。私も利用していますのでおすすめです。
「WordPress クイックスタート」を使う
エックスサーバーの「WordPress クイックスタート」は2020年4月から利用出来るようになった新しいWordPressブログの始め方です。
これまでWordPressを始めるために必要な主な工程は
- 「レンタルサーバーの契約」
- 「ドメイン名の取得・設定」
- 「SSLの設定」
- 「WordPressの設置」
上記の4つがありますが、まとめてエックスサーバーが自動で行ってくれます。
申し込み後は、すぐにWordPressが使えるようになっているので、初心者の方でも簡単にWordPressブログをはじめることが可能になりました。
クイックスタートでワードプレスを始める手順

まずはエックスサーバーの申し込みにアクセスしてください。
「10日間無料お試し 新規お申込み」を選択します。

「10日間無料お試し 新規お申し込み」をクリック
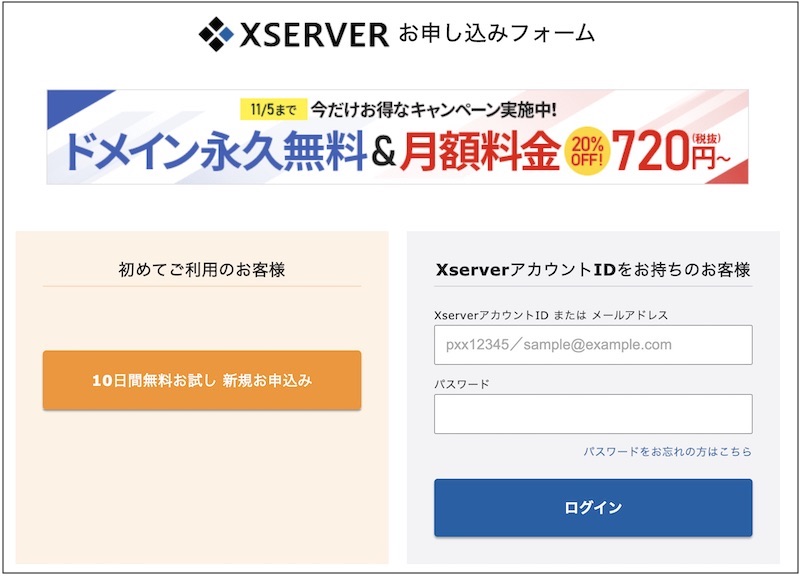
1.WordPressクイックスタートを「利用する」にチェック
![]()
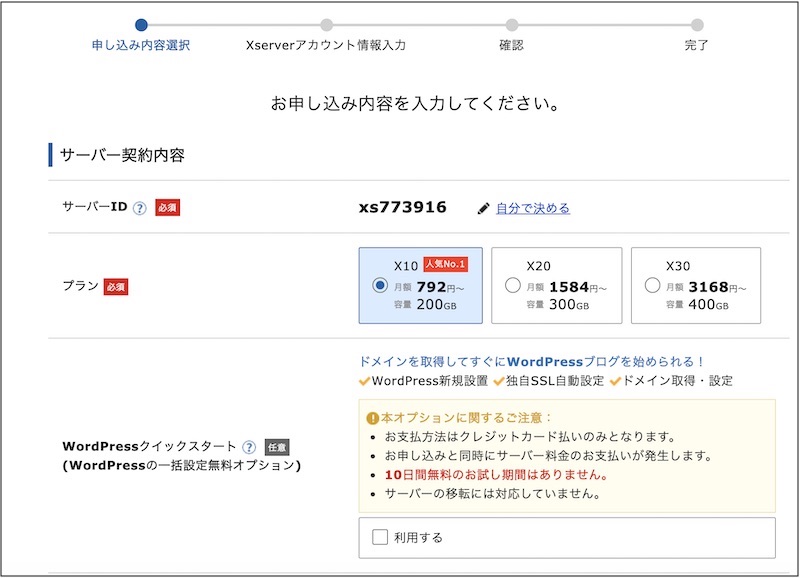
WordPressクイックスタートにチェックを入れると以下のウィンドウが表示されます。前述したようにクイックスタートにはお試し期間がなく、即契約になります。特に問題はありません。「確認しました」をクリックすると必要項目が表示されます。
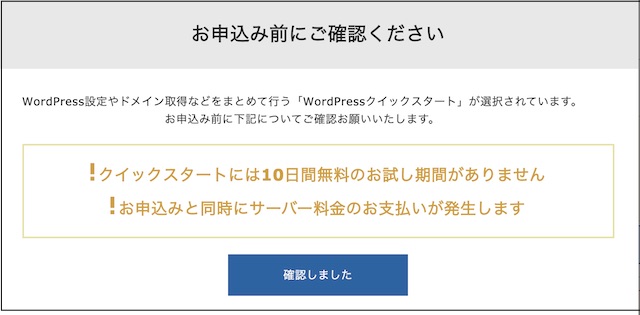
2.サーバー契約内容
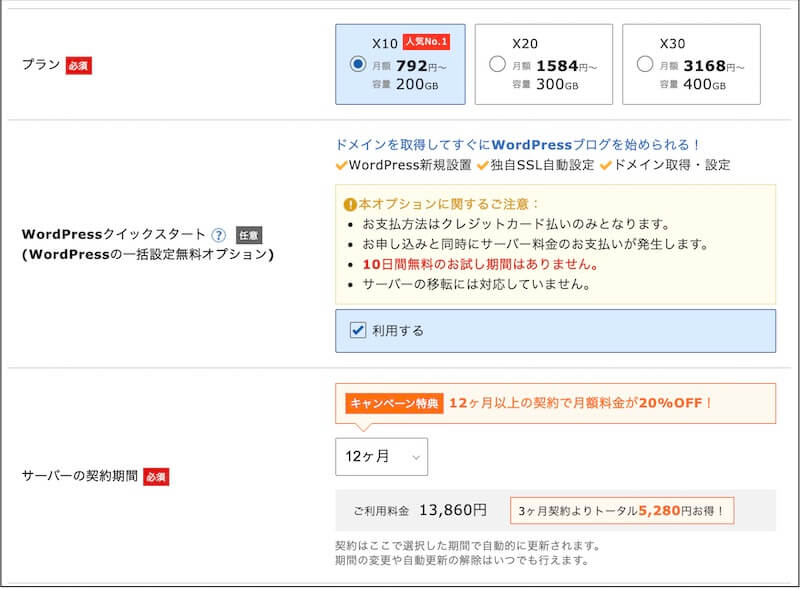
サーバーIDは特に変更の必要はありません。お好みでどうぞ。
プランは「X10プラン」「X20プラン」「X30プラン」の3つから選択が可能です。契約期間は3〜36ヶ月まで選択可能で長期間の契約ほど月間の利用料金がお得になります。基本的に使える機能に差はないので一番安いX10プランで問題ないです。
また料金もお得になるので12か月契約がおすすめです。
3.ドメイン契約内容

次は、ドメインの取得です。ここではあなたの好きなドメイン名を取得できます。特にこだわりがなければ「ずっと0円」の中にあるドメイン名の種類、特に「.com」をおすすめします。
定期的(継続的)に実施されているキャンペーンで年間1000円前後かかるドメイン料金が無料になってますのでかなりお得ですね!
■.comドメインの特徴
日本では「com」が圧倒的に知名度が高いのでブログやサイトなど訪問してもらいたい場合は安心です。特にこだわりがなければcomで間違いなしっ。
4.WordPress情報の入力

「WordPressの情報」では、「ブログ名」「ユーザー名」「パスワード」「メールアドレス」を入力します。
ユーザー名とパスワードはログイン時に必要になるため、忘れないようにメモなどしておきましょう。
5.登録情報の入力
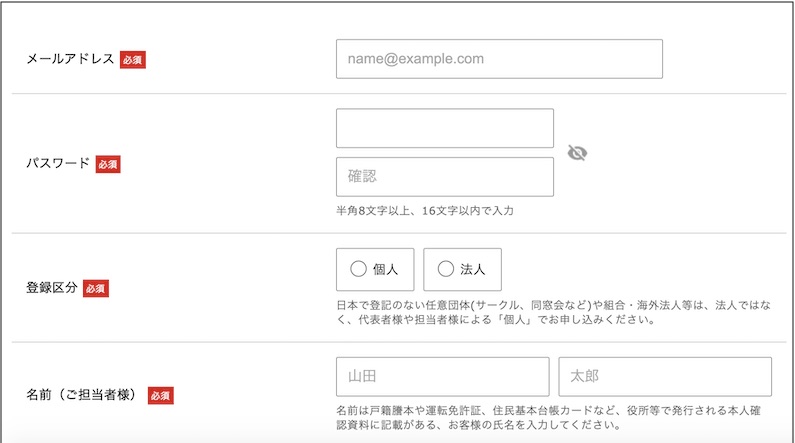
登録情報の項目では、「メールアドレス」「登録区分」「名前」「住所」「電話番号」などの個人情報を入力します。
6.支払い情報の入力
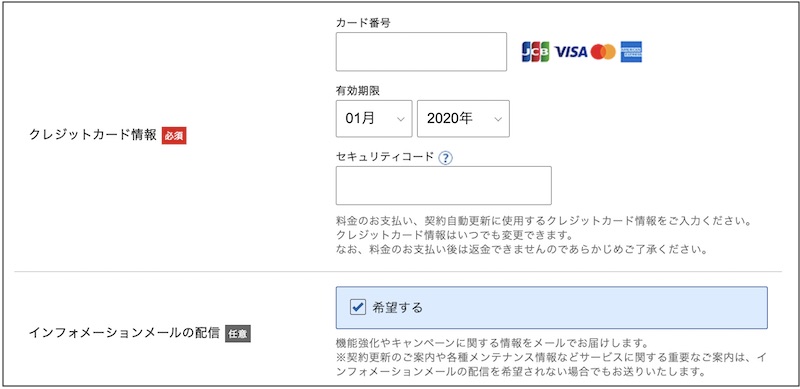
支払い方法はクレジットカードのみになります。入力欄にあるセキュリティコードは、カード裏面に記載されている3桁のコードのことです。
インフォメーションメールの配信はお好みでどうぞ。主にキャンペーンなどのメルマガ配信です。
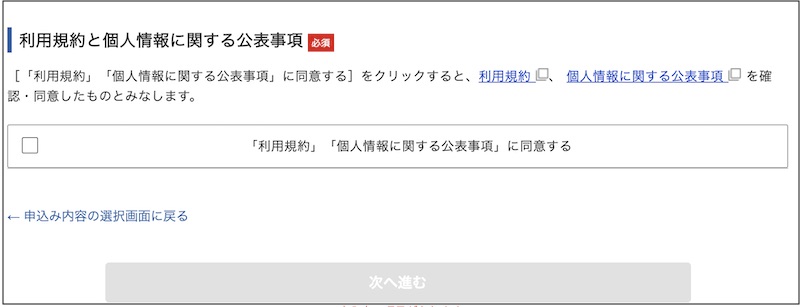
次に、「利用規約」「個人情報に関する公表事項」を確認してチェックします。最後に、「次へ進む」ボタンを押します。
7.登録情報の確認
入力した情報に間違いがないか確認しましょう。
「SMS・電話認証へ進む」を押して次に進みます。入力内容に間違いがあった場合は、もう一度入力画面に戻って修正しましょう。
8.認証コードを受け取る

SMSか電話のどちらで認証コードを受け取るかを選択し、「認証コードを取得する」ボタンを押します。

最後に、SMSか電話番号で取得した認証コードをお申し込みフォームに入力するとお申込み手続き完了になります。
9.設定完了のメール通知
申込完了後、案内メールが即時通知されます。
その数分後、「【xserver】■重要■サーバーアカウント設定完了のお知らせ」という件名のメールが届きます。メールにはWordPressのログインURLなどが記載されています。このメール受信後後、1時間ほどでブログにアクセスが可能になるので、少し時間をおいてからアクセスしましょう。
設置されたWordPressを確認する
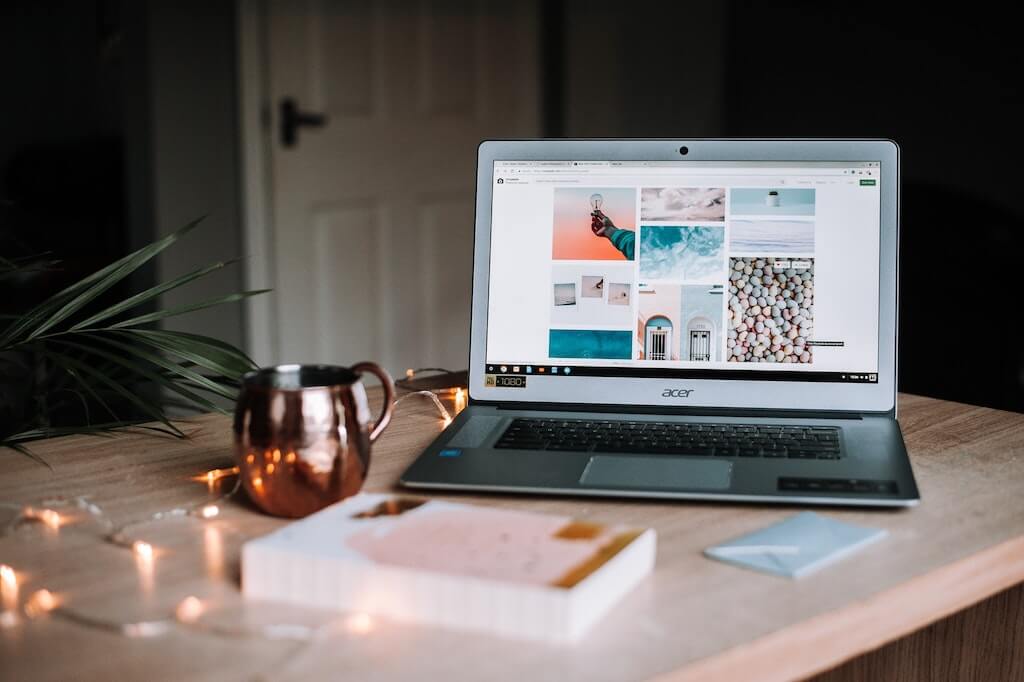
メールで届いた「【xserver】■重要■サーバーアカウント設定完了のお知らせ 」に記載されているWordPressの管理画面へログインします。
◆「クイックスタート」機能で設定したWordPressのログイン情報
- サイトURL・・ブログのトップページURL
- 管理画面URL・・ここで記事の投稿やサイトデザイン変更などができる。
- ブログ名・・ブログタイトル。管理画面で変更可能。
- ユーザ名・・ログインID(メールアドレスでもログイン可能)
- パスワード・・設定したパスワード(メールには記載されていない)
ブログにアクセスしてみよう
申込完了してしばらくしてからサイトURLにアクセスしてみましょう。ブログが表示されれば無事設置が完了しています。

最初のページはこの状態です。↑
ワードプレス管理画面にログインする
管理画面URLからログイン画面にアクセスできます。設定したユーザ名とパスワードを使ってログインします。
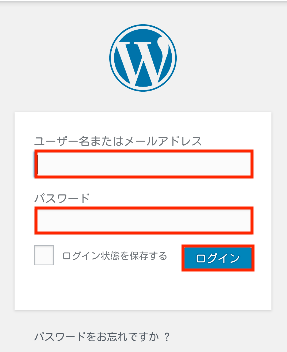
以上で、WordPressブログの立ち上げは完了です!
今回紹介したエックスサーバー「WordPress クイックスタート」への申し込みは下記からどうぞ!
まとめ
今回は、エックスサーバーの「WordPress クイックスタート」を使ったWordPressブログの始め方について紹介しました。
WordPressの設定がすごく簡単になり、初心者にも相当ハードルがさがっています!
特にブログ初心者のかたにおすすめの方法です!「これからはじめようっ!」という方はぜひこの方法を使ってください!
![]()